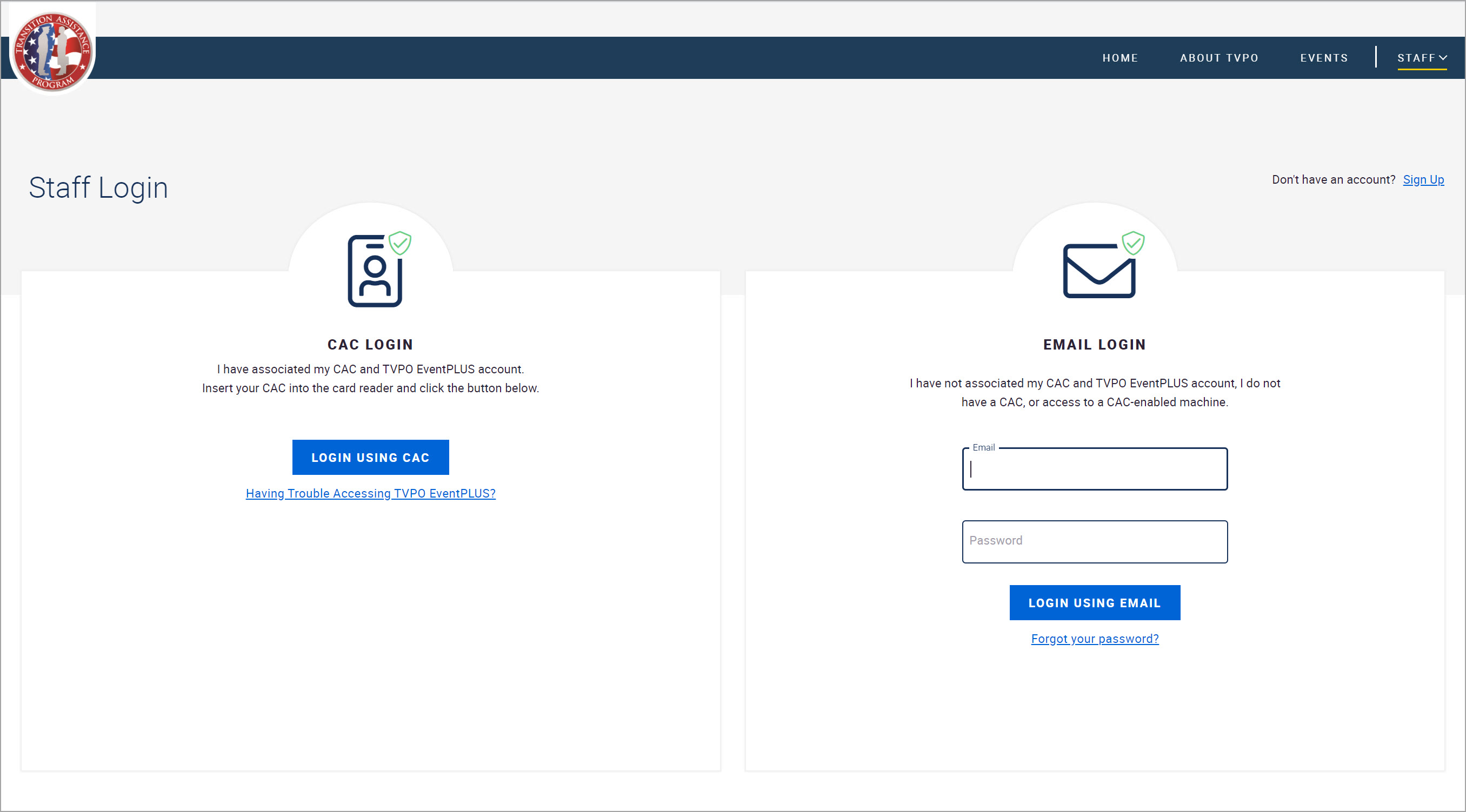
TAP EventPLUS enables you to login to your account in one of two ways:
1. Using your Common Access Card (CAC).
2. Using an email address and password combination, in addition to Two-Factor Authentication (2FA).
This topic describes the following:
To continue to ensure the utmost protection of your personal information, TAP EventPLUS provides a login process to allow for the use of your Common Access Card (CAC). This elevated security compliance helps protect our users and staff, and ensures we maintain our authority to operate.
To login to your TAP EventPLUS account with your CAC:
1. Hover over STAFF on the TAP EventPLUS menu bar, and click STAFF LOGIN.
2. Review the terms and conditions and click the I ACCEPT button.
3. If you have associated your CAC with your TAP EventPLUS account, insert your CAC into the card reader and click the LOGIN USING CAC button. Note, your CAC must remain in the reader.
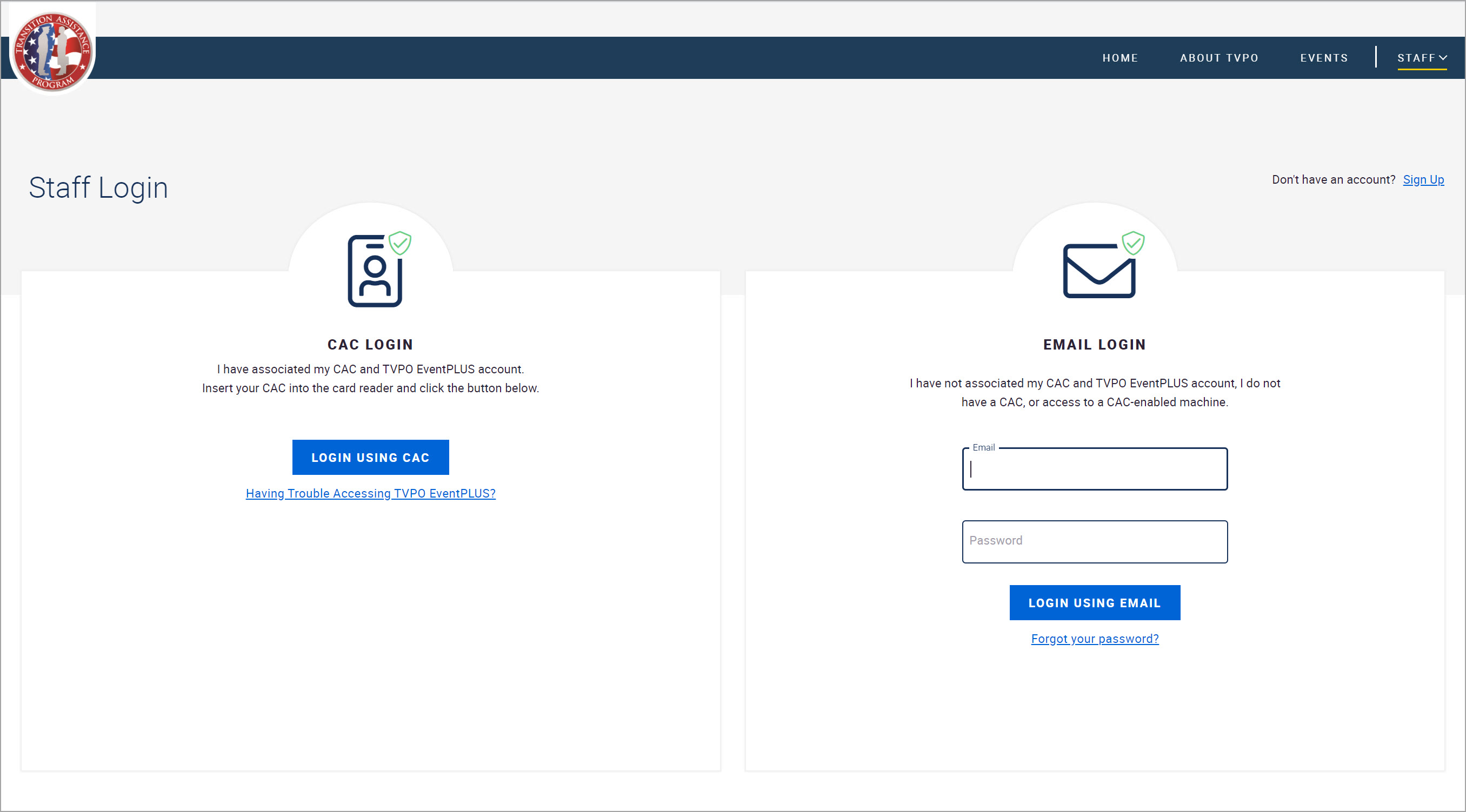
Note: If you have not associated your CAC with your TAP EventPLUS account, or you do not have a CAC or access to a CAC-enabled machine, login using your Email and Password as described below in Login Using 2FA.
Frequently Asked CAC Login Questions
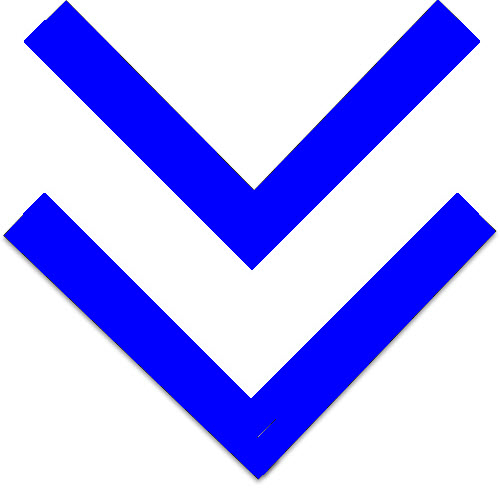
To ensure the utmost protection of your personal information, the login process for TAP EventPLUS requires Two Factor Authentication, also known as 2FA. This is an extra layer of security executed during login with an email address and password. It consists of a two factor, or two-step, verification process, requiring:
Note: 2FA is required only for TAP EventPLUS logins that rely on an e-mail address/password combination.
Once you have configured your account for 2FA in EventPLUS, you will generate a 6-digit verification code from Google Authenticator each time you initiate a non-CAC login to TAP EventPLUS. You will have 30 seconds to enter the code and continue your login.
To login to your TAP EventPLUS account with 2FA:
1. Hover over STAFF on the TAP EventPLUS menu bar, and click STAFF LOGIN.
2. Review the terms and conditions and click the I ACCEPT button.
3. On the Staff Login page, enter your Email and Password under the EMAIL LOGIN section, then click LOGIN USING EMAIL.
4. On your authentication device, check for the 6-digit verification code currently displayed in the Google Authenticator. Enter this code in the 2FA Code field displayed on the Verification page, then click LOGIN.