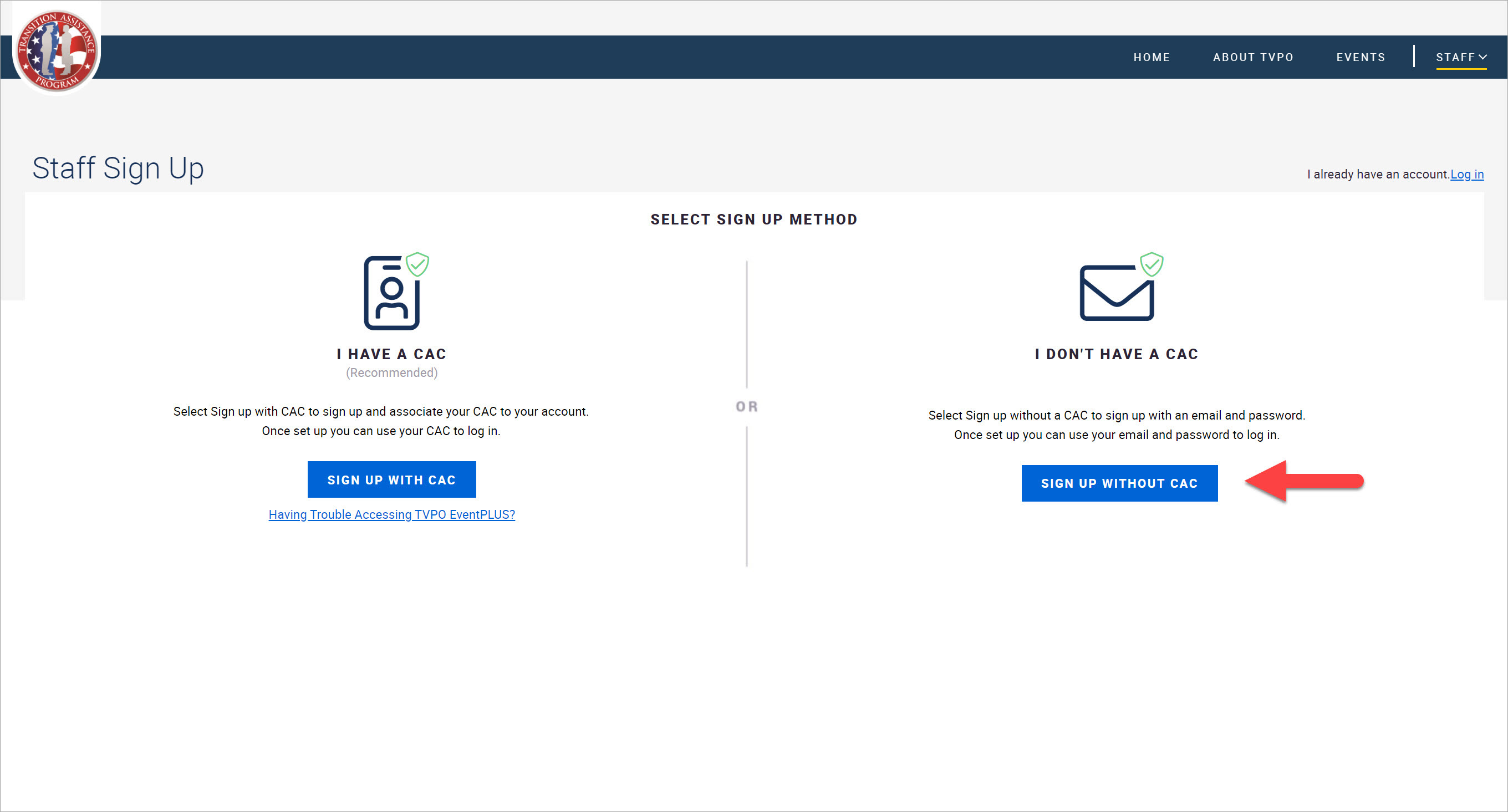
TAP EventPLUS enables you to sign up for your account in one of two ways:
Using your Common Access Card (CAC).
Using an email address and password combination, in addition to Two-Factor Authentication (2FA).
This topic describes the following:
To sign up for a TAP EventPLUS account using 2FA:
1. Hover over STAFF on the TAP EventPLUS menu bar, and click STAFF SIGN UP.
2. Click the SIGN UP WITHOUT CAC button to proceed to the next page.
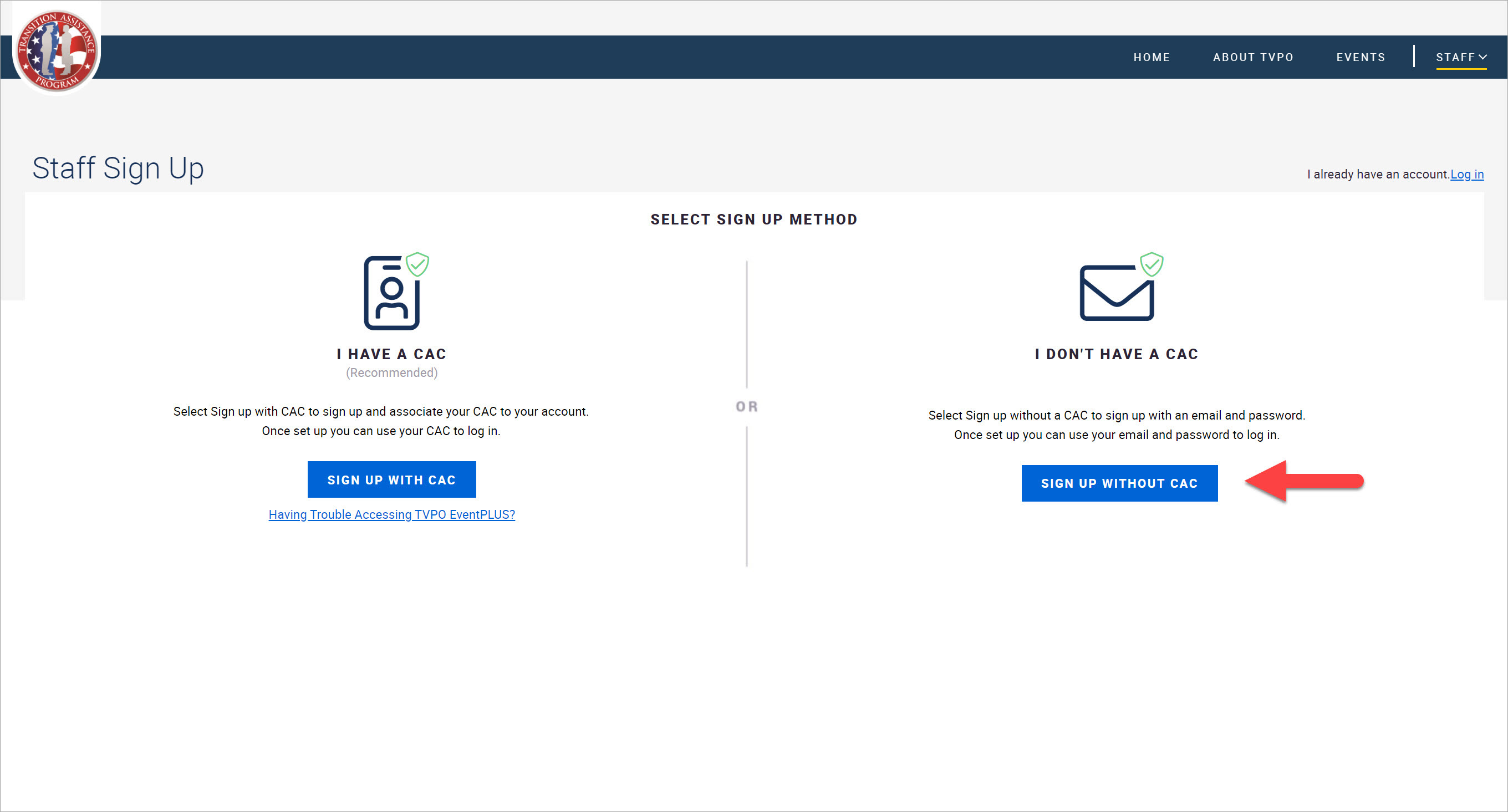
3. On the Sign Up Without CAC page, enter your details in the mandatory fields listed below.
First Name, Last Name and Email Address
Additional Personal Information
4. Acknowledge the Privacy Policy and Terms and Conditions using the applicable check boxes, and click CREATE ACCOUNT.
Note: All roles must be approved by leadership before you are granted access to TAP EventPLUS. You will receive a notification once your role has been approved.
Once your role has been approved, you can login to TAP EventPLUS. The first time you login to your account, you will be directed to a page with information about Two-Factor Authentication (2FA) and how to set it up.
To setup 2FA for your TAP EventPLUS account:
1. From the 2FA set up page, click the SET UP NOW button.
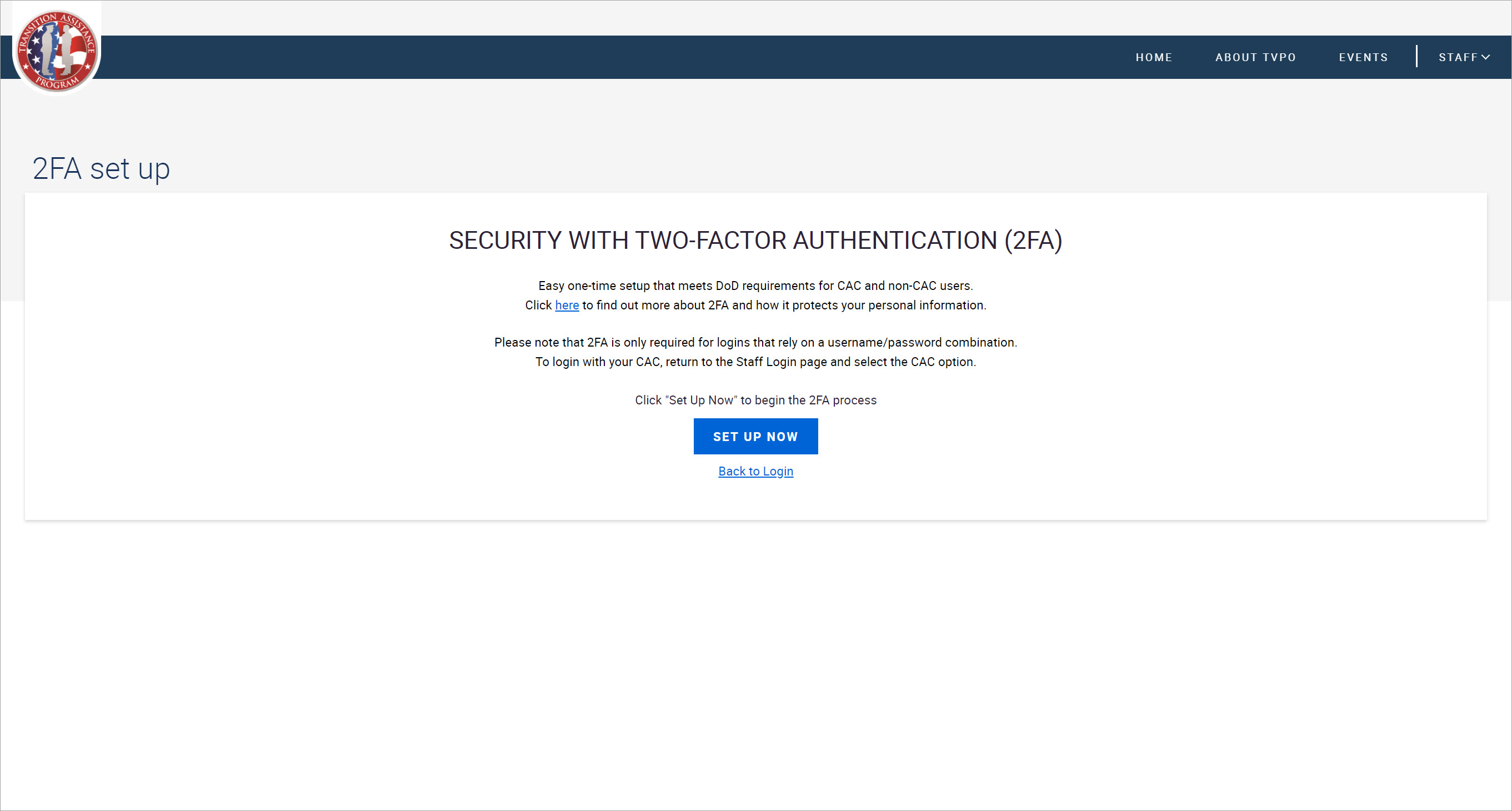
2. On the Select a Device page, click on the device you intend to use to receive verification codes from the Google Authenticator, then click CONTINUE. It is recommended you choose a device to which you have ready access at all times—a smart phone or a computer. If you have a smart phone, it is recommended you use this as your authentication device.
3. Download
the Google Authenticator app to your authentication device of choice.
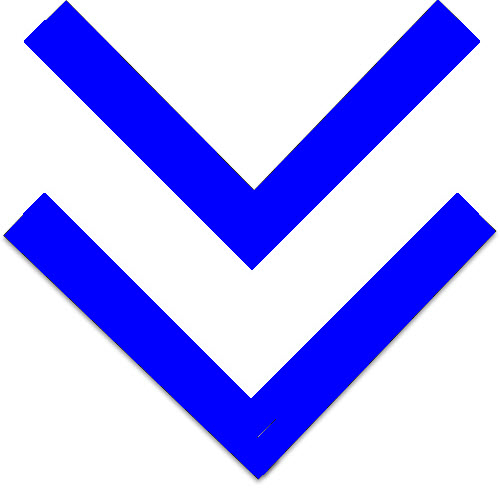
4. Open
Google Authenticator on your external device and add the new QR code.
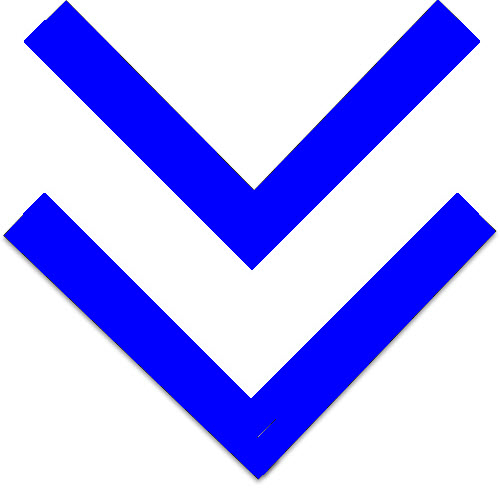
5. Return to TAP EventPLUS, and in the 2FA Code field, type the 6‐digit verification code generated for the new QR code by Google Authenticator.
6. Click CONTINUE to complete your login to TAP EventPLUS.
7. When you are finished, click the MY EVENTS button to navigate to the Event Listing page.